
시작하며,
안녕하세요. 오늘은 블로그나 홈페이지를 운영하면서 동시에 수익도 얻을 수 있는 구글 애드센스에 대해, 그리고 구글에서 발행하는 광고를 내 블로그 또는 홈페이지에 보이게 하기 위한 몇 가지 일들에 대해서 자세히 알려드리도록 하겠습니다. 일단 저는 간단히 할 수 있는 티스토리 블로그에 승인받는 것으로 하겠습니다.
목차
구글 애드센스란?
구글 애드센스 광고를 받기 위해서 해야 할 일
구글 애드센스 승인 심사 신청과 블로그 연동 방법 (실습)
구글 애드센스란?
애드센스는 구글에서 제공하는 광고 프로그램을 말하며 광고주 분들이 구글의 광고 프로그램에 광고를 의뢰하면 애드센스 코드를 가지고 있는 콘텐츠 제작자의 블로그나 홈페이지 등에 광고가 보이게 됩니다. 그때 게시된 광고를 사용자가 클릭하거나, 어떤 행동을 한다면 구글과 콘텐츠를 제작한 사람이 일정 비율로 수익을 얻게 됩니다.
구글 애드센스 광고를 받기 위해서 해야 할 일
첫째,
홈페이지나 블로그 등 광고가 보일 장소가 필요합니다. 저의 경우에는 티스토리 블로그를 선호합니다. 장점을 보자면 아래와 같습니다.
1. 초기에 돈이 필요 없습니다.
● 홈페이지나 워드프레스는 호스팅이나 도메인을 유료 구매해야 합니다.
2. 블로그 만들기가 쉽습니다.
● 가입하고 몇 가지 절차만 따라 한다면 금방 만드실 수 있습니다.
3. 구글 애드센스를 사용하려면 HTML 언어를 사용해야 합니다.
● 네이버는 HTML을 사용하지 않습니다.
더 깊이 들어간다면 복잡하니, 다음으로 넘어가시죠.
둘째,
양질의 콘텐츠가 필요합니다. 양질의 콘텐츠는 적절한 수량의 좋은 콘텐츠를 말합니다. 광고를 보여주기 위해서는 번화가의 전광판처럼 사람들이 많이 모이는 곳에 설치하거나, 그게 아니면 여러 장소에 광고를 보여주는 것이 효과적이기 때문이죠. 그럼 광고를 받으려면 몇 개의 포스팅이 필요한지 또 어떤 식으로 작성해야 하는지 알려드리겠습니다.
1. 콘텐츠 수는 10개 ~ 30개 이상입니다.
● 블로그 글을 10개 이상 작성하셨다면 승인 신청을 넣어보세요. 혹시 거절 메일이 오더라도, 글을 더 작성하셔서 다시 신청하시면 됩니다. (신청은 계속 가능하니까요.)
2. 양질의 콘텐츠는 카테고리 하나에 전문적인 글의 형식으로 작성하셔야 조금이라도 빨리 승인이 납니다.
● 형식은 교과서 형식이나 보고서 형식으로 작성하는 것이 좋습니다. 예시는 지금 이 포스팅 그 자체입니다. 하지만 그냥 형식 없이 쭉 쓰셔도 상관은 없습니다.
셋째,
위에서 잠깐 설명을 드렸지만, 애드센스 광고 승인 신청입니다. 우리의 콘텐츠에서 광고를 하기 위해서는 구글의 허락을 받아야 하기 때문입니다. 광고를 보여줄 장소와 양질의 콘텐츠를 만드셨다면, 승인이 날 때까지 계속 신청하시면 됩니다.
넷째,
구글 애드센스와 우리가 가진 블로그나 홈페이지에 연결해 주시면 됩니다. 그리고 광고에 게재에 대해 승인을 받지 않더라도 연결부터 해놓을 수 있습니다. 광고 게재에 대한 승인을 받는다면 광고를 바로 설치 가능하겠죠.
다섯째,
마지막으로, 우리가 제작한 콘텐츠(블로그)에 광고를 배치해 주면 수익을 받을 준비가 끝이 나게 됩니다. 콘텐츠 배치는 수동과 자동으로 설정해서 배치해 줄 수 있습니다.
구글 애드센스 승인 신청과 블로그 연동 방법 (실습)
1. 구글 애드센스 홈페이지에 접속하고 오른쪽 위에서 시작하기를 누릅니다.

2. 구글 계정으로 로그인합니다.
※ 만약 연동시킬 계정이 선택에 없다면, 다른 계정 사용을 눌러서 로그인하시기 바랍니다.

3. 아래 화면과 같이 시작 전 유의사항을 작성하고 애드센스 사용 시작을 누릅니다.

● 내 사이트: 주소 입력 (만약 사이트가 없으면 "아직 사이트가 없습니다." 선택)
● 애드센스를 최대한 활용하기: "이메일로 정보를 받아볼지 여부" 선택
● 수취인 국가/지역: "대한민국" 선택
● 애드센스 이용약관 : "이용약관을 읽고 수락했습니다." 체크
4. 애드센스 가입 후, 첫 화면에서 "귀하에 대한 정보를 입력하세요."의 정보 입력을 누릅니다.

● 고객 정보를 작성 후 제출을 누릅니다.
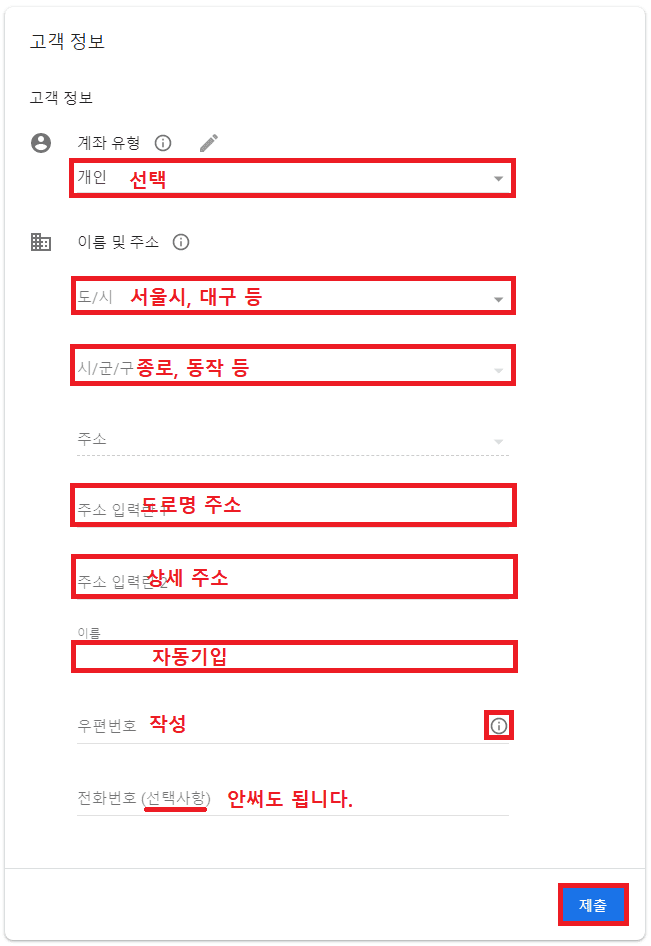
※ 선택사항인 전화번호를 뺀 나머지는 다 작성해 주세요.
● 계좌 유형과 작성한 개인정보가 맞는지 확인 후 제출을 누릅니다.
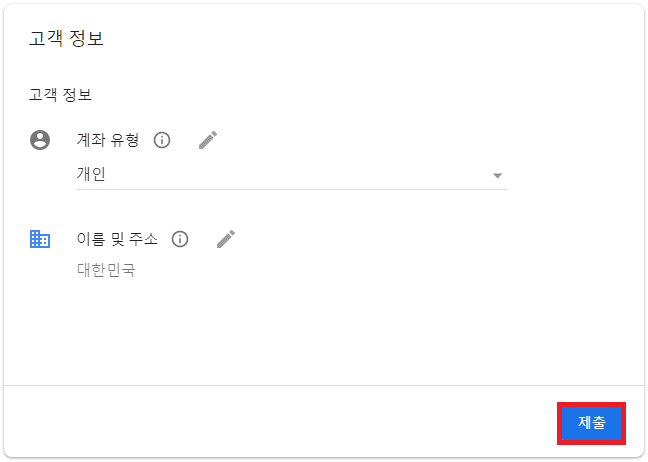
● 전화번호를 입력하고 전송을 누릅니다. 인증을 마쳤다면 개인정보 입력이 완료됩니다.
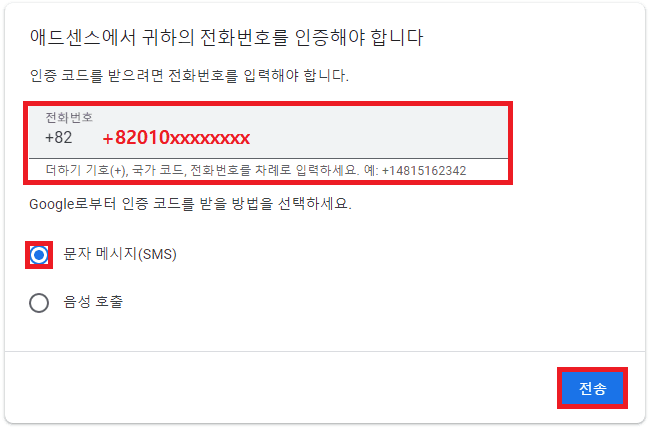
※ 전화번호 작성예시: +82010 xxxxxxxx
5. "애드센스 사이트 연결"의 시작하기를 눌러주세요. (광고 승인 검토까지)

● 네모 박스 안에 "Tistory(으)로 이동"을 눌러주세요.

● 티스토리 블로그 관리창에서 좌측 메뉴바에서 수익을 찾아서 눌러줍니다.
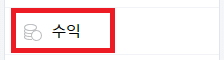
● 광고 플랫폼에서 애드센스 오른쪽의 연동하기를 누릅니다.

● 오른쪽 Google 로그인을 누른 후 연동시킬 계정으로 로그인합니다.

● 아래 애드센스 데이터 네모 박스 두 개를 눌러 체크 표시하고 계속을 누릅니다.
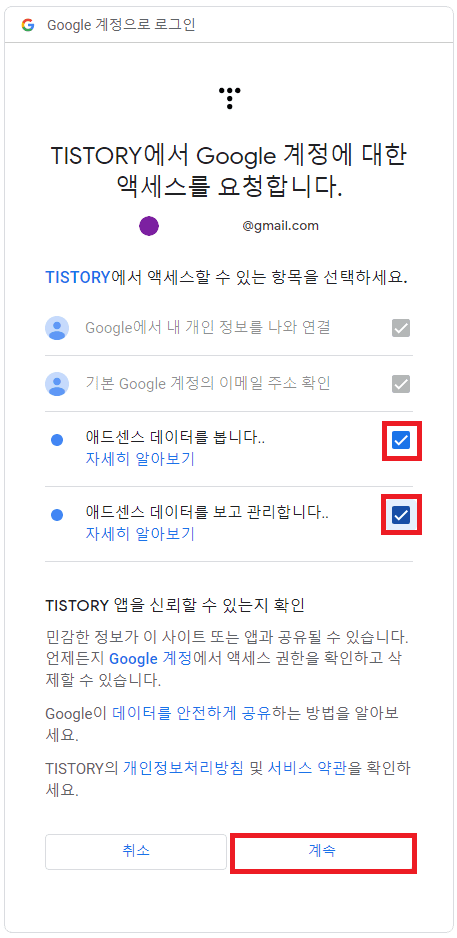
※ 잘 연동이 되었다면 아래 화면과 같이 표시됩니다.

● 다시 애드센스 사이트로 돌아간 뒤 "Tistory에서 설정을 완료했습니다."를 체크한 후에 다음을 누릅니다.
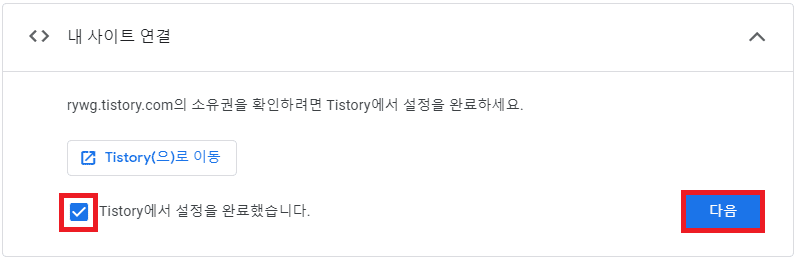
● 다음 화면에서 검토 요청을 누른다면, 애드센스 광고 승인에 대한 심사 신청까지 완료됩니다.
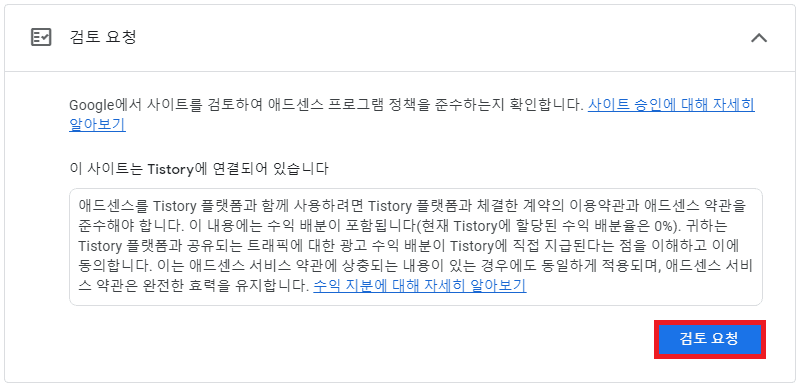
마무리하며,
여기까지 따라오시느라 감사드립니다. 많은 사람들에게 조금이라도 도움이 되었다면 좋겠습니다.
오늘도 좋은 하루 되십시오.



댓글