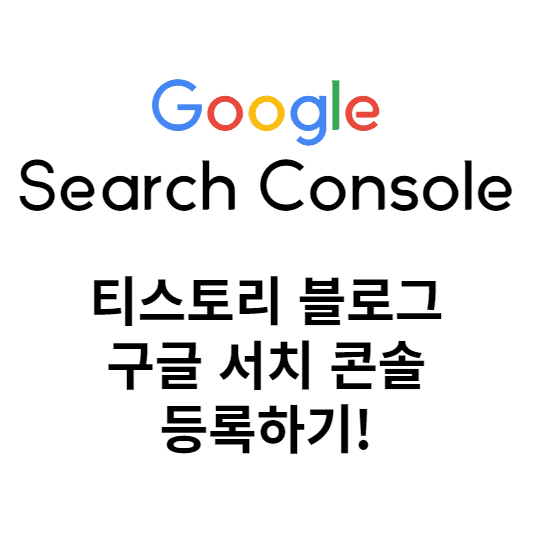
구글서치콘솔
오늘은 티스토리 블로그 운영자들이 꼭 해야 하는 일 중 하나죠. 바로 구글 웹마스터 등록입니다. 구글에서 운영하는 웹마스터 도구를 구글 서치 콘솔이라고 하는데요. 이곳에선 저희 블로그가 잘 검색되고 있는지, 문제가 생기지는 않았는지, 어떤 문제가 있는 지를 자동으로 인식하고 알려줍니다. 이 글에서는 블로그 등록과 첫 등록 시 꼭 해야 할 일을 알려드립니다.
자, 그렇다면 왜 이곳에 저희 블로그를 등록해야 하는지 이제 아시겠죠?
지금부터 등록방법에 대해서 설명하도록 하겠습니다.
목차
블로그 등록하기!
첫 등록 시 꼭 해야 할 것!
구글 서치 콘솔, 블로그 등록하기!
1.
구글 서치 콘솔(Google Search Consol)에 접속합니다.
2.
두 가지 방법 중 URL 접두어에 블로그 주소를 작성하고 계속을 누릅니다.
※ 화면과 같이 url 주소 형식으로 작성하시면 됩니다.
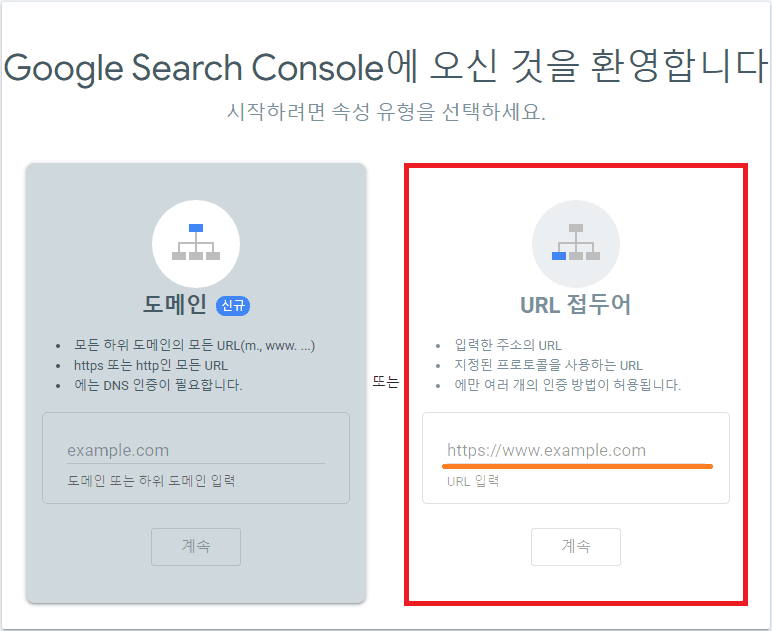
3.
몇 가지 인증 방법이 나올 텐데요. 저희는 아래에서 HTML 태그 선택하고, 복사를 눌러주세요.
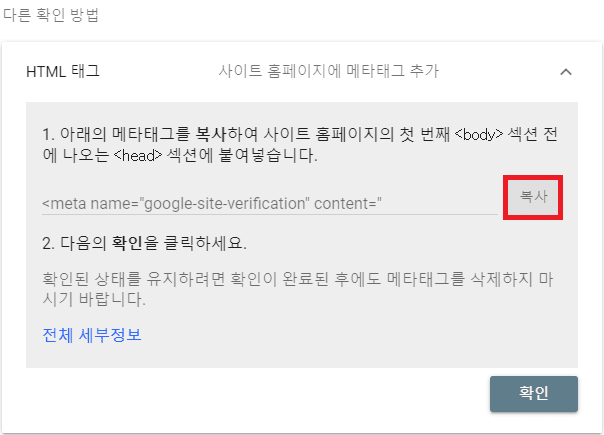
4.
티스토리 블로그 관리에서 좌측 메뉴 > 꾸미기 > 스킨편집을 눌러서, 우측 HTML 편집으로 들어가 주세요.
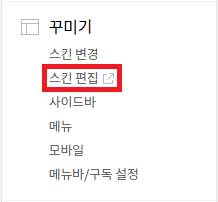
5.
아래처럼 <head> 코드 아래에 복사한 코드를 붙여 넣고 적용을 눌러주세요.
※ 개인정보여서 박스로 가려놓았습니다.
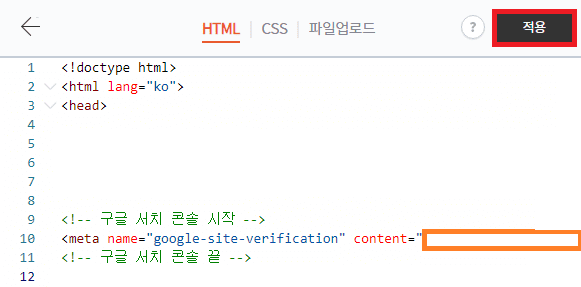
6.
다시 구글 서치 콘솔로 돌아와서 확인을 눌러주세요.

7.
소유권이 확인됨이라는 창이 팝업 되면 속성으로 이동을 눌러주세요.
※ 완료를 누르신다면 등록만 되고 관리창으로 넘어가지 않습니다.
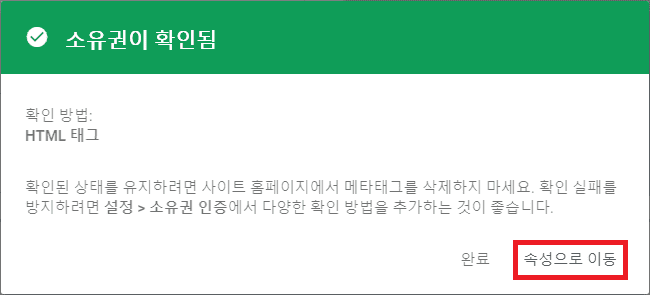
여기까지 잘 오셨다면 블로그 등록은 끝났습니다.
이제는 "1분"도 걸리지 않으니, 잘 따라와 주시기 바랍니다.
구글 서치 콘솔, 첫 등록 시 꼭 해야 할 것!
서치 콘솔에 첫 등록 시 반드시 해야 할 일이 있습니다. 바로 사이트맵과 RSS를 등록하는 건데요. 사이트맵은 간단하게 말하면 우리 블로그의 페이지 목록입니다. 그리고 RSS는 많이 변경되는 사이트 정보를 자동으로 가져갈 수 있게 하는 것이라고 보면 되겠습니다.
1.
구글 서치 콘솔 관리창으로 들어가서, 좌측 메뉴에서 색인생성 > Sitemaps를 눌러주세요.
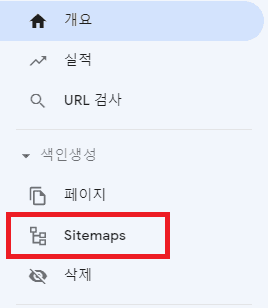
2.
오른쪽 화면에 새 사이트맵 추가가 나올 텐데, "sitemap.xml" 작성 후 제출을 눌러주세요. 같은 방법으로 "rss"를 작성하고 제출을 눌러주세요.
※ "sitemap.xml"과 "rss"는 반드시 소문자로 작성하셔야 합니다.
※ 티스토리에서는 xml 형식으로 된 사이트맵이 자동 생성 되어 있습니다.

3.
아래 화면과 같이 나온다면, 이제 부터는 자동으로 블로그 페이지를 가져가게 됩니다.
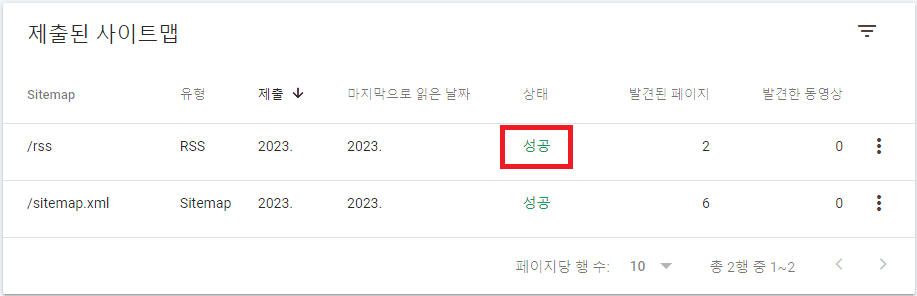
혹시, 아래처럼 "가져올 수 없음"이 나온다면 "F5"를 눌러서 페이지를 새로고침 해 주세요. 그렇다면 위의 화면과 같이 성공으로 바뀐 것을 확인하실 수 있으실 거예요.
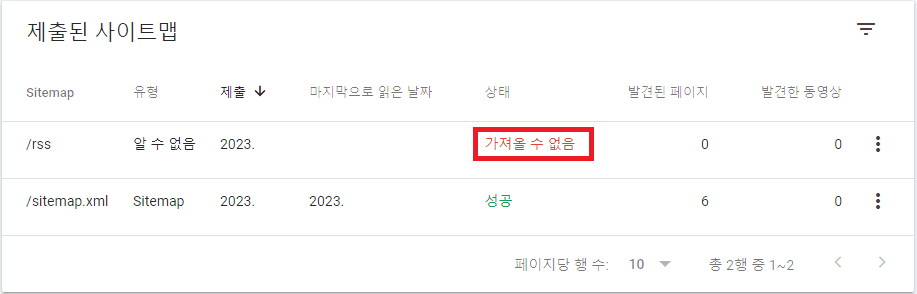
맺음말
모든 작업이 마무리되었습니다. 여기까지 따라와 주셔서 감사드립니다.
좋은 하루 되시기 바랍니다.



댓글